أمثله, أسرار, لــ, الموضوع, الاسطوره, الفوتوشوب, تعليم, سلسله
بسم الله الرحمن الرحيم
اخواني الاعضاء ...
انا في صدد البدء بسلسله تعليميه لبرنامج الفوتوشوب
وفي هذا الموضوع سأقوم بـــــــــــــ
شرح جميع القوائم الرئيسية
لهذا البرنامج الرائع من قائمة file إلى قائمة help و أتمنى ألاقي أقبال وقبول منكم
---------------
قائمة FILE
New : يفتح هذا الأمر مربع حوارملف جديد ... و يستخدم عند إنشاء تصميم جديد
Open : يفتح هذا الأمر مربع استعراض للجهاز ... يمكّنك من فتح أي صورة على الفوتوشوب
Open As : يحدد هذا الأمر امتداد الصورة التي تريد فتحها
Close : يغلق هذا الأمر الصورة الموجودة في أرض العمل
Save : يقوم هذا الأمر بحفظ الصورة بعد إجرا التعديل عليها
save as : يتيح هذا الأمر حفظ الصورة باسم آخر ...
(في الإصدار السادس و السابع) يمكّنك هذا الأمر حفظ نسخة من التصميم على امتدادات مختلفة
save copy as : هذا الأمر موجود في الإصدار الخامس ...
يتيح هذا الأمر حفظ نسخة من التصميم على امتدادات مختلفة
Revert : يستخدم ها الأمر إذا قمت بتغيرات على الملف و لم تحفظها و ترغب بالعودة إلى آخر نسخة محفوظة
Place : يتيح هذا الأمر إدراج صورة على التصميم في طبقة جديدة
Import : يقوم هذا الأمر بفتح الملفات المحفوظة في التنسيقات
التي تستخدم وحدات استيراد التوصيل و يحتوي على أمر التحرير السريع
Export : يقوم هذا الأمر بتصدير الملفات إل تنسيقات مختلفة بإستخدام بمجيات مختلفة
Automate : يتيح هذا الأمر بعض إمكانيات المعالحة الدفعية
File Info : يقدم هذا الأمر بعض المعلومات عن الصورة أو التصميم من مقاسات و إحداثيات
Page Setup : يقدم هذا الأمر بعض المعلومات و الخيارات قبل طباعة الصورة
Print : أمر الطباعة
Preferences : يتيح هذا الأمر خيارات متعددة التي تساعد على تسهيل استخدام الفوتوشوب للمستخدم
Color Settings : يحتوي هذا الأمر على خيارات تعديل ألوان العرض و ألوان الطابعة
Adobe Online : يعرض هذا الأمر المعلومات المعدلة ديناميكيا عن الفوتوشوب (يجب الإتصال بالإنترنت) لاستخدام هذا الأمر
Exit : هذا الأمر يقوم بإغلاق الفوتوشوب
---------------
قائمة EDIT
undo : أمر التراجع
step forward : التقدم خطوة
step backward : التراجع خطوة
cut : يزيل هذا الأمر المنطقة المحددة و يحفظها في الذاكرة(قص)
copy : ينسخ هذا الأمر المنطقة المحددة و يحفظها في الذاكرة(نسخ)
copy merged : ينسخ هذا الأمر منطقة محددة من كل الطبقات المرئية
paste : يلصق هذا الامر ما تم حفظه في الذاكرة (لصق)
paste into : يلصق هذا الأمر منطقة محددة ضمن منطقة نشطة
(يعني منطقة محددة) ثم يقوم الفوتوشوب بتحويل التحديد إلى layer mask
clear : يحذف هذا الأمر المنطقة المحددة
check spelling : يستخدم في تصحيح الأخطاء الإملائية
fina & replace **** : وظيفته البحث و الاستبدال لكلمة معينة
fill : يستخدم هذا الأمر لملئ منطقة محددة أو الطبقة بلون معين
stroke : ينشئ هذا الامر حدود بعرض معين حول منطقة محددة
frea transform: يتيح لك هذا الأمر بتحريك الصورة أو جزء منها (قلب ، تدوير ، تشويه ، إمالة)
transform : يشبه اللي فوقه بس بدرجات معينة
define brush : تستطيع إنشاء فرشتك الخاصة من خلال هذا الامر
define pattern : تستطيع إنشاء خلفيتك الخاصة مثال : ( تكرار الكلمة في الخلفية)
define custem shape : تستطيع إنشاء أشكال جاهزة مثال : ( كرة ، مستطيل ، أي شكل تبغى)
purge / color setting / preset manager / preferences : إعدادات لخصائص الفوتوشوب
---------------
قائمة IMAGE
mode : تستطيع من خلال هذا الأمر استخدام أنماط مختلفة من الألوان
للإظهار و الطباعة و الحفظ ، و النمط RGB هو النمط الإفتراضي
و الأكثر استخداماً
adjust : يظهر هذا الأمر قائمة جزئية فيها مجموعة من الخيارات ...
للقيام بالتعديلات اللونية
duplicate : يقوم هذا الأمر بمضاعفة التصميم إما في طبقة واحدة أو في عدد من الطبقات
apply image : يستخدم هذا الأمر لتطبيق قنوات وحيدة أو مركبة على الطبقة المحددة
و يستخدم بشكل رئيسي لـــــمــــزج الـــصـــــور
calculations : مثل اللي فوقه و لكن يفتح لك مربع حوار الحسابات
و الذي يسمح لك باستخدان مستند مصدر للمزج في أي منهما
iamge size : أحد الأوامر الأكثر أهمية للتحكم في حجم الصورة
canvas size : يستخدم لتغير ارتفاع او عرض الصورة دون أن تتغير الصورة أو الدقة (الوضوح)
rotate canvas : يستخدم هذا الأمر في قلب الصورة عمودي ، أفقي تسعين أو مئة و ثامنون درجة
crop : يستخدم هذا الأمر في اقتصاص كل المعلومات خارج نطاق التحديد المحددة
و يتم تعين العرض و الإرتفاع بالإعتماد على الأبعاد الجديدة أما الدقة ثابتة
trim : يستخدم هذا الأمر في تجذيب و تشذيب (تنسيق الصورة)
reveal all : يقوم بإعادة الكائنات داخل التصميم إلى حجمها الأصلي أو بدرجة التوضيح
histogram : يستخدم هذا الأمر في تقيم الدرجات اللونية و من خلال هذا الأمر لا يمكن إجراء تعديل على التصميم
trap : يطبق هذا الأمر على الصورة المستخدم في الطباعة و اخذ الميزة (غير قابل للتطبيق في تصميم الويب)
----------------
قائمة LAYER
new : يقوم هذا الأمر بإنشاء طبقة جديدة
duplicate layer : يقوم هذا الأمر بمضاعفة الطبقة
delete layer : يقوم هذا الأمر بحذف الطبقة المحددة
layer properties : يفتح هذا الأمر مربع حوار عن خصائص الطبقة
layer style : من أهم أوامر هذه القائمة ... يتيح لك المجال في إضافة بعض التأثيرات
الخاصة على الطبقة مثل : (الظل ، التدرج ، التوهج ، إبراز الصور ،،،،،، )
new fill layer : يقوم هذا الأمر بإنشاء طبقة جديدة مملوءة بلون أو تدرج معين
new adjustment layer : يقوم هذا الأمر بإنشاء طبقة جديد ذات خيارات و تصحيحات لونية مختلفة
change layer ******* : مثل اللي فوقه و لكن الإجرا على طبقة محددة سلفا
layer ******* option : يوفر هذا الأمر مجموعة من الخيارات الإجرائية على الطبقة
type : يتيح لك هذا الأمر تحرير النص حتى يتم إعادة تشكيله
new layer ************d slice : يقوم هذا الأمر بتجزئة الصورة
add layer mask : يستخدم هذا الأمر في إنشاء قناة إضافية تتألف من قناع من محتويات الطبقة المحددة
enable layer mask : يقوم هذا الأمر بتشغيل و إيقاف تأثيرات القناع ....
و تستطيع من خلاله مقارنة التأثير قبل و بعد القناع
group with previous : يستخدم هذا الأمر في إنشاء مجموعات الإقتطاع و تستخدم مجموعات الإقتطاع
لمحتويات طبقة لتشكيل قناع لمحتويات طبقة أخرى
ungroup : يستخدم هذا الأمر في فك جميع ارتباط الطبقات من مجموعة الإقتطاع
arrnge : يغير هذا الأمر ترتيب طبقات التصميم
align linked : يقوم هذا الأمر بمحاذاة الطبقات المرتبطة و له ست خيارات
( الأعلى ، المركز العمودي ، الأسفل ، اليسار ، اليمين ، المركز الأفقي ،)
distribute linled : يشبه الأمر اللي فوقه
merge layer : يقوم بمزج طبقة بأخرى
merge visible : يمزج الطبقات المرئية فقط
flatten image : يحول هذا التصميم العديد الطبقات إلى طبقة واحدة
matting : يفيد هذا الأمر في تسوية حواف الكائن الملصوق
---------------
قائمة SELECT
all : يحدد هذا الأمر كل محتويات الصورة
deselect : يلغي هذا الأمر التحديد
reselect : يعيد هذا الأمر التحديد الأحدث (مهم)
inverse : يعكس هذا الأمر التحديد الموجود
color range : ينشئ هذا الأمر تحديدا معتمدا على اللون (هذا الأمر بالغ الأهمية)
feather : يقوم هذا الأمر بتنعيم حواف المنطقة المحددة عن طريق
مزج البيكسلات المحيطة بالتحديد مما يجعله أقل خشونة
modify : يغير هذا الأمر المنطقة المحددة رياضياً بيكسل فبيكسل ولا يأخذ في الحسبان اللون عند التعديل
و يتيح لك أربع خيارات ( حزام ، صقل ، تمديد ، تقليص )
grow : يزيد هذا الأمر المنطقة المحددة بضم مجال أوسع من الألوان المتشابهة قرب المنطقة المحددة
similar : مثل اللي فوقه لكن يشمل الصورة كلها
transform selection : يسمح هذا الأمر بتغير طول أو عرض التحديد دون أن تتغير المنطقة المحددة
load selection : ينشئ هذا الأمر تحديدا بالاعتماد على منطقة محددة محفوظة سلفا في البرنامج ..
تستطيع استخدامه كــ قناع أو تحديد أو طبقة
save selection : بعد إنشاء تحديد معين يمكّنك هذا الأمر من حفظه حتى تستطيع استخدامه مرة أخرى
----------------
قائمة FILTER
مجموعة artistic
تستخدم هذه المجموعة الفلاتر التقليدية الفنية مع التلوين و الرسم و التصوير
مجموعة blur
تسمى هذه المجموعة بفلاتر التمويه و تقوم بتنعيم الصورة
بإنقاص التباين في الصورة كما يمكنك من تشكيل الظلال و ثأثيرات الحركة
مجموعة brush strokes
مجموعة لمسات الفرشاة ويمكن لهذه المجموعة إضافة اللون و التظليل أو النسيج إلى الصورة
مجموعة distor
تنشئ هذه المجموعة تشويهات و تأثيرات خاصة بتغيير موضع البيكسلات الموجودة بدو تغير لونها
مجموعة noise
تسمى هذه المجموعة بفلاتر الضجيج و يمكنها مزج
منطقة محددة مع الخلفية بشكل أكثر فاعلية كما يمكن لها إنشاء نسيج جميل
مجموعة pixelate
تشوه هذه المجموعة الألوان في التصميم بتغير مجموعات
صغيرة من البيكسلات الملونة المتشابهة في مجموعة واحدة من اللون
مجموعة render
تقوم هذه المجموعة بإضافة تأثيرات جميلة على
التصميم (غيوم ، غيوم مفرقة ، سطوع عدسات ، تأثيرات إضاءة)
مجموعة sharpen
تضيف هذه المجموعة المزيد من التفاصيل إلى التصميم بزيادة الفرق اللوني
في البيكسلات وهي فعالة في توضيح الصور الفوتوغرافية التي انعدمت فيها المطابقة
مجموعة sketch
تحتوي هذه المجموعة على فلاتر التخطيط اللتي تضاهي تأثيرات الرسم اليدوي للفنان
مجموعة stylize
تسمى هذه المجموعة بفلاتر الأسلوب و تقدم كل التأثيرات الطبيعة
مجموعة ****ure
تضيف هذه المجموعة النسيج إلى الصورة
مجموعة video
هذه المجموعة تقدم أنظمة الألوان
مجموعة other
تحتوي هذه المجموعة على فلاتر متنوعة
---------------
قائمة VIEW
-----------------------------------------------------------------------
proof setup : يستخدم هذا الأمر في إظهار التصميم بأكثر من نمط من أنماط الألوان
proof color : يشبه اللي فوقة
gamut warning : يشبه اللي فوقه
* كل هذه الاوامر المذكورة في الأعلى غير مفيدة لمصممي الويب
zoom in : يوسع منظر العدسة دون تغير حجم الصورة
zoom out : يصغر منظر العدسة دون تغير حجم الصورة
fit on screebn : يقوم هذا الأمر بإظهار الصورة في أكبر حجم ممكن
actual pixel : يقوم بإظهار الصورة في حجمها الأصلي
print size : يظهر حجم الصورة الطباعي الفعلي (غير مفيد لمصممي الويب)
extras : يحتوي على مجموعة من الأوامر وهي
hide/show edges : يقوم بإظهار أو أخفاء الإطار الخارجي للمنطقة المحددة
و تتم الإشارة إلى المناطق المحددة بمحيط متقطع
hide/show path : يشبه اللي فوقه
hide/show guides : يقوم بإظهار الدلائل و إخفائها
snap to guides : يجب إختيار هذا الأمر عند التعامل مع الدلائل و تتم محاذاة البنود تلقائيا
loock guides : يجب تطبيق هذا الأمر بعد وضع الدلائل على الصورة لضمان عدم تحركها
clear guides : حذف الدلائل
hide/show grid : يقوم بإظهار و إخفاء الشبكة
snap grid : يجب إختيار هذا الأمر عند التعامل مع الشبكة و تتم محاذاة البنود تلقائيا
ruler : إظهار المسطرة
loock slice : إغلاق الشرائح
clear slice : حذف الشرائح
----------------
قائمة WINDOW
تحتوي هذه القائمة على مجموعة كبيرة من الأوامر اللتي
تتحكم في إظهار و إخفاء الشرائح المفصلة للبرنامج
وهذه القائمة بالغة الأهمية ... دونها لا تستطيع التقدم
خطوة واحدة في الفوتوشوب
---------------
قائمة HELP
إذا واجهتك صعوبة فلا تيأس يمكنك الإعتماد على هذه القائمة
لمساعدت حيث تؤمن لك هذه القائمة الكثير من المعلومات
التي سوف تحتاج إليها كـــــــــــ مــــصــــــمـــــم
قم بتجربتها عند الضرورة
---------------
اسرار الفوتوشوب
1- ...لتكبير منظرور الصوره اظغط على Ctrl + ولتصغيرها اظغط Crtl -
2- لتحديد نص او طبقه قم بالتأشير على الطبقه من لوحة الطبقات واضغط على Ctrl
-=-=-=-=-=-=-=-=-=-=-=-=-=-=-=-=-=-=-=-
1 - بدل ما تذهب إلى View ثم Actual Pixels لترى الصورة في حجمها الطبيعي أضغط مرتين بالفارة على العدسة المكبرة Zoom Tool في لوحة الأدوات ( فوتوشوب 5.5 لا أعلم أن كان النسخ القديمة لها نفس الميزة )
وكذلك بدل ما تذهب إلى View ثم fit on screen لترى الصورة بالكامل على حجم الأطار أضغط مرتين على الكف الأبيض Hand Tolo
-=-=-=-=-=-=-=-=-=-=-=-=-=-=-=-=-=-=-=-
اذا اردت تحديد طبقه وبسرعه فاضغط على Ctrl ثم اضغط على الطبقه بالمواس
-=-=-=-=-=-=-=-=-=-=-=-=-=-=-=-=-=-=-=-
تستطيع الوصول إلى أداة التحريك بواسطة الضغط على زر CTRL في أي أداة وعنما تترك الزر ترجع إلى آخر أداة كنت تستخدمها وتستطيع أستخدام أداة التحريك بالضغط على مفتاح V
-=-=-=-=-=-=-=-=-=-=-=-=-=-=-=-=-=-=-=-
مفاتيح الإختصار Hot Key
قائمة files
مفتاح Ctrl+N فتح ملف جديد
مفتاح Ctrl+O فتح ملف
مفتاح Ctrl+Alt+O فتح باسم
مفتاح Ctrl+w اقفال ملف
مفتاح Ctrl+S حفظ ملف
مفتاح Ctrl+Shift+s حفظ ملف باسم
مفتاح Ctrl+Alt+S حفظ نسخة من ملف
مفتاح Ctrl+Shift+P اعداد الصفحة
مفتاح Ctrl+P طباعة
قائمة Edit
مفتاح Ctrl+Z الغاء اخر عملية
مفتاح Ctrl+X قص
مفتاح Ctrl+c نسخ
مفتاح Ctrl+Shift+C نسخ مجمع
مفتاح Ctrl+V لصق
مفتاح Ctrl+Shift+V لصق في الداخل
-=-=-=-=-=-=-=-=-=-=-=-=-=-=-=-=-=-=-=-
مفتاح Ctrl+T يظهر لك نقاط تحجيم الكائنات (للتكبير أو التصغير)
مفتاح Ctrl+U يظهر لك قائمة تغير الألوان .
مفتاح Ctrl+B يظهر لك قائمة تغير الألوان ولكن بدقة تغير كل لون لحدة .
مفتاح Ctrl+M يظهر لك وضوح الصور والتحكم فيها
مفتاح Ctrl+L يغير في درجات نصوع وغمقان الصورة ..
مفتاح Ctrl+Y يظهر لك ألوان CYMK على الرسمة .
مفتاح Ctrl+E لتطبيق طبقة على الأخرى
مفتاح Ctrl+Shift+E لتطبيق جميع الطبقات على بعض.
مفتاح Ctrl+O لفتح ملف .
مفتاح Ctrl+N لفتح ملف جديد .
مفتاح F7 لإظهار قائمة الطبقات
مفتاح F5 لإظهار قائمة الريش .
مفتاح Ctrl+r لإظهار المسطرة .
مفتاح Ctrl+Z للتراجع
-=-=-=-=-=-=-=-=-=-=-=-=-=-=-=-=-=-=-=-
أولاً / الأفضليات : تقدم هذه الميزة عشرات الطرق لتخصيص عمل البرنامج ولتوفير الوقت . فبإمكانك ليس ان تحدد فقط كيف يتم عرض الصوروقياسها بل أيضاً أي موارد سوف يستخدم البرنامج على جهازك ...بإمكانك الوصول إلى الأفضليات باختيار الأمر Preferences من القائمة File
ثانياً / هل تواجه مشكلة في تطبيق الفلاتر على طبقة نصية ..؟؟ كل ما عليك أن تفعله للخروج من هذه المشكلة هو تحويل الطبقة من طبقة نصية إلى طبقة رسومية ... ومن ثم يمكنك تطبيق جميع إمكانيات البرنامج عليه ... لفعل ذلك اختر الامر Render Layer من البند Type في قائمة Layer
ثالثاً / بإمكانك ان تحفظ حقوق نشر وتوزيع صورك وذلك عن طريق استخدام فلتر من فلاتر الفوتوشوب .... ( أي لا يستطيع أحد نسخها ) من على الانترنت كائناً من كان ..هل تصدق ذلك .... لكي تحفظ حقوق نشر وتوزيع تصميماتك اختر الفلتر Embed Watermark من Digimarc من القائمة Filter .... لكن للأسف هذه الخدمة ليست مجانية بل يجب ان تدفع رسماً سنوياً لشركة Digimarc .
ملاحظة / هناك إصدار صغير من خدمة Digimarc متوفر مجاناً لكنه يقدم بعض الخيارات فقط
رابعاً / كيف تنشئ صورة شفافية في الفوتوشوب
ملاحظة / لجعل الصورة شفافية لابد من حفظها بإمتداد gif وذلك يعني استخدام 256 لون فقط وتسمى هذه الألوان ( الألوان الآمنة للويب ) ...... ذلك على حساب جودة الصورة
لجعل المساحة التي تريدها شفافية اتبع التالي :
1 / بعد الإنتهاء من التصميم ....اذهب إلى قائمة image واختر الأمر mode
2 /من قائمة mode اختر الأمر indexed color
3 /سيفتح لك مربح حوار
4 /في الخيار palette حدد *** ثم اضغط موافق
5 /اختر من قائمة file الأمر export ومنه اختر gif89a export
6 /سيفتح لك مربع حوار حدد من خلاله اللون الذي تريد ان تجعله شفافياً
7 / إذا رغبت ان تجعل أكثر من لون شفافياً فما عليك سوى اختيار أداة اختيار الألوان المصحوب برمز + في مربع الحوار الأخير ..
خامساً / كيف تحافظ على أكبر قدر ممكن من جودة الصور الشفافية التي تصمم للويب ...؟؟
اتبع الخطوات التالية :
1 / بعد الإنتهاء من التصميم ....اذهب إلى قائمة image واختر الأمر mode
2 / من قائمة mode اختر الأمر indexed color
3 / سيفتح لك مربح حوار
4 / في الخيار palette حدد ***
5 / في الخيار Dither حدد Diffusion
6 / في الخيار Color Matching حدد Best
7 / انتق الخيار Preserve Exact Color ثم اضغط موافق
8 / اختر من قائمة file الأمر export ومنه اختر gif89a export
9 / سيفتح لك مربع حوار حدد من خلاله اللون الذي تريد ان تجعله شفافياً
10 / إذا رغبت ان تجعل أكثر من لون شفافياً فما عليك سوى اختيار أداة اختيار الألوان المصحوب برمز + في مربع الحوار الأخير ..
-=-=-=-=-=-=-=-=-=-=-=-=-=-=-=-=-=-=-=-
قائمة View
مفتاح ++Ctrl تكبير
مفتاح -+Ctrl تصغير
مفتاح Ctrl+0 مناسب للشاشة
مفتاح Ctrl+Alt+O النقاط الحالية
مفتاح Ctrl+H اظهار / اخفاء الحدود
مفتاح Ctrl+Shift+H اظهار / اخفاء التخطيطات
مفتاح Ctrl+R اظهار / اخفاء المساطر
مفتاح ;+Ctrl اظهار / اخفاء الدلائل
مفتاح ;+Ctrl+Shift جذب الى الدلائل
مفتاح ;+CTRL+Alt تأمين الدلائل
مفتاح "+Ctrl اظهار / اخفاء الشبكة
مفتاح "+Ctrl+Shift احياء الشبكة
قائمة Image/Adjust
مفتاح Ctrl+L مستويات
مفتاح Ctrl+hift+L المستويات التلقائية
مفتاح Ctrl+M خطوط بيانية
مفتاح Ctrl+B ميزان الألوان
مفتاح Ctrl+U صبغة واشباع
مفتاح Ctrl+Shift+U الغاء الاشباع
مفتاح Ctrl+I عكس
قائمة Layer
مفتاح Ctrl+G تجميع مع السابق
مفتاح Ctrl+Shift+g ازالة التجميع
مفتاح Ctrl+E دمج الى الأسفل
مفتاح Ctrl+Shift+e دمج مرئي
قائمة Select
مفتاح Ctrl+Shift+A تحديد الكل
مفتاح Ctrl+D الغاء التحديد
مفتاح Ctrl+Shift+D استعادة التحديد
مفتاح Ctrl+Shift+I عكس التحديد
مفتاح Ctrl+Shift+D حد متدرج
ندخل علي المثلـــــــــــــــــه
التحديد بالفوتوشوب


ادوات التحديد
اداة التحديد marquee
تتيح لك امكانية تحديد منطقة من الصورة ذات شكل مستطيل او بيضاوي … الخ انقر بالماوس بشكل مستمر على الاداة لتظهر الاشكال المخفية للتحديد وتختار ما يناسبك .. او بالطريقة الاخرى اضغط على مفتاح alt بشكل مستمر وانقر على الاداة لتخرج الاشكال تباعا (( جرب كلتا الطرقتين مع بقية الادوات))
الشكل المستطيل .. لعمل تحديد مستطيل الشكل
الشكل الدائري .. لعمل تحديد على شكل دائرى وهناك عدة طرق لعمل ذلك ..
- ان نسحب بشكل منحرف من احد الزوايا الى الزاوية الاخرى .. استمر بالضغط على الماوس لابقاء التحديد نشطاَ .. اضغط على مفتاح المسافة لكي يتم ايقاف توسع التحديد والابقاء على التحديد كما هو علية اذهب الى المكان الذي تراه مناسبا لبداية التحديد مع اسمترارك بالضغط على مفتاح المسافة وزر الماوس ,, عند وصولك النقطة المناسبة ارفع يدك عن مفتاح المسافة مع استمرارك بالضغط على الماوس واسحب بالاتجاه المناسب حتى يتم تحديد المنطقة باكملها وبدقة … كرر العمليه حتى تكمل عملية التحديد

هناك اداة آخرى مخفية اسمها plygone طريقة عملها وفكرتها نفس فكرة حبل التحديد لكن الاختلاف هنا هو رسمها لخطوط مستقيمه حول المنطقة المراد تحديدها … طريقة العمل اضغط باستمرار على مفتاح ALT وانقر نقرة واحدة بالماوس على نقطة بداية التحديد وعند وجود تعرج بالصورة عليك النقر بالماوس عند نقطة التعرج وهكذا الى ان تصل الى نقطة البداية …
اداة العصاء السحرية migic wand تتيح لك امكانية تحديد جزء من الصورة بناء على التشابه اللوني بين البكسلات المتجاورة (( جزيئات الصورة )) وهذه الاداة مفيدة لتحديد المناطق ذات الشكل المتعرج وغير المنتظم دون الحاجة الى رسم حدود تلك المنطقة بحبل التحديد طبعا كما اسلفت ففكرة استخدام العصا السحرية هي امكانية تحديد البكسلات المتجاورة في الصورة بناء على التشابه اللوني بينهم ،، لذلك وفي البداية لابد من الذهاب الى لوحة المعلومات ومنها الى خصائص العصا السحرية وتغير قيمة مجال التاثير tolerance أي عدد الدرجات اللونية .. والقيمة الافتراضية هي 32 مما يعني انه سيتم تحديد 32 درجة فاتحة متشابهه و32 درجة قاتمة متشابهه . كما هو مبين في الصورة …
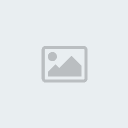
اضغط داخل الجزء المراد تحديده مع الضغط على مفتاح SHIFT والاستمرار بالضغط الى يتم تحديده بشكل كامل … لاتنسى ان تقوم بتغير ارقام مجال التاثير في حالة خروج التحديد عن الجزء المراد تحديدة … جرب هذه العملية عدة مرات مع صور واشكال مختلفة الى ان تتقن هذه العملية
4- اداة التحريك moving tool تمكنك من تحريك علامة التحديد او العناصر الموجودة على اللير (( الطبقة ))
وهناك اداة خامسة … وهي الريشة pen tool .. سنتكلم عنها بالتفصيل الممل في وقت

بسم الله الرحمن الرحيم
اخواني الاعضاء ...
انا في صدد البدء بسلسله تعليميه لبرنامج الفوتوشوب
وفي هذا الموضوع سأقوم بـــــــــــــ
شرح جميع القوائم الرئيسية
لهذا البرنامج الرائع من قائمة file إلى قائمة help و أتمنى ألاقي أقبال وقبول منكم
---------------
قائمة FILE
New : يفتح هذا الأمر مربع حوارملف جديد ... و يستخدم عند إنشاء تصميم جديد
Open : يفتح هذا الأمر مربع استعراض للجهاز ... يمكّنك من فتح أي صورة على الفوتوشوب
Open As : يحدد هذا الأمر امتداد الصورة التي تريد فتحها
Close : يغلق هذا الأمر الصورة الموجودة في أرض العمل
Save : يقوم هذا الأمر بحفظ الصورة بعد إجرا التعديل عليها
save as : يتيح هذا الأمر حفظ الصورة باسم آخر ...
(في الإصدار السادس و السابع) يمكّنك هذا الأمر حفظ نسخة من التصميم على امتدادات مختلفة
save copy as : هذا الأمر موجود في الإصدار الخامس ...
يتيح هذا الأمر حفظ نسخة من التصميم على امتدادات مختلفة
Revert : يستخدم ها الأمر إذا قمت بتغيرات على الملف و لم تحفظها و ترغب بالعودة إلى آخر نسخة محفوظة
Place : يتيح هذا الأمر إدراج صورة على التصميم في طبقة جديدة
Import : يقوم هذا الأمر بفتح الملفات المحفوظة في التنسيقات
التي تستخدم وحدات استيراد التوصيل و يحتوي على أمر التحرير السريع
Export : يقوم هذا الأمر بتصدير الملفات إل تنسيقات مختلفة بإستخدام بمجيات مختلفة
Automate : يتيح هذا الأمر بعض إمكانيات المعالحة الدفعية
File Info : يقدم هذا الأمر بعض المعلومات عن الصورة أو التصميم من مقاسات و إحداثيات
Page Setup : يقدم هذا الأمر بعض المعلومات و الخيارات قبل طباعة الصورة
Print : أمر الطباعة
Preferences : يتيح هذا الأمر خيارات متعددة التي تساعد على تسهيل استخدام الفوتوشوب للمستخدم
Color Settings : يحتوي هذا الأمر على خيارات تعديل ألوان العرض و ألوان الطابعة
Adobe Online : يعرض هذا الأمر المعلومات المعدلة ديناميكيا عن الفوتوشوب (يجب الإتصال بالإنترنت) لاستخدام هذا الأمر
Exit : هذا الأمر يقوم بإغلاق الفوتوشوب
---------------
قائمة EDIT
undo : أمر التراجع
step forward : التقدم خطوة
step backward : التراجع خطوة
cut : يزيل هذا الأمر المنطقة المحددة و يحفظها في الذاكرة(قص)
copy : ينسخ هذا الأمر المنطقة المحددة و يحفظها في الذاكرة(نسخ)
copy merged : ينسخ هذا الأمر منطقة محددة من كل الطبقات المرئية
paste : يلصق هذا الامر ما تم حفظه في الذاكرة (لصق)
paste into : يلصق هذا الأمر منطقة محددة ضمن منطقة نشطة
(يعني منطقة محددة) ثم يقوم الفوتوشوب بتحويل التحديد إلى layer mask
clear : يحذف هذا الأمر المنطقة المحددة
check spelling : يستخدم في تصحيح الأخطاء الإملائية
fina & replace **** : وظيفته البحث و الاستبدال لكلمة معينة
fill : يستخدم هذا الأمر لملئ منطقة محددة أو الطبقة بلون معين
stroke : ينشئ هذا الامر حدود بعرض معين حول منطقة محددة
frea transform: يتيح لك هذا الأمر بتحريك الصورة أو جزء منها (قلب ، تدوير ، تشويه ، إمالة)
transform : يشبه اللي فوقه بس بدرجات معينة
define brush : تستطيع إنشاء فرشتك الخاصة من خلال هذا الامر
define pattern : تستطيع إنشاء خلفيتك الخاصة مثال : ( تكرار الكلمة في الخلفية)
define custem shape : تستطيع إنشاء أشكال جاهزة مثال : ( كرة ، مستطيل ، أي شكل تبغى)
purge / color setting / preset manager / preferences : إعدادات لخصائص الفوتوشوب
---------------
قائمة IMAGE
mode : تستطيع من خلال هذا الأمر استخدام أنماط مختلفة من الألوان
للإظهار و الطباعة و الحفظ ، و النمط RGB هو النمط الإفتراضي
و الأكثر استخداماً
adjust : يظهر هذا الأمر قائمة جزئية فيها مجموعة من الخيارات ...
للقيام بالتعديلات اللونية
duplicate : يقوم هذا الأمر بمضاعفة التصميم إما في طبقة واحدة أو في عدد من الطبقات
apply image : يستخدم هذا الأمر لتطبيق قنوات وحيدة أو مركبة على الطبقة المحددة
و يستخدم بشكل رئيسي لـــــمــــزج الـــصـــــور
calculations : مثل اللي فوقه و لكن يفتح لك مربع حوار الحسابات
و الذي يسمح لك باستخدان مستند مصدر للمزج في أي منهما
iamge size : أحد الأوامر الأكثر أهمية للتحكم في حجم الصورة
canvas size : يستخدم لتغير ارتفاع او عرض الصورة دون أن تتغير الصورة أو الدقة (الوضوح)
rotate canvas : يستخدم هذا الأمر في قلب الصورة عمودي ، أفقي تسعين أو مئة و ثامنون درجة
crop : يستخدم هذا الأمر في اقتصاص كل المعلومات خارج نطاق التحديد المحددة
و يتم تعين العرض و الإرتفاع بالإعتماد على الأبعاد الجديدة أما الدقة ثابتة
trim : يستخدم هذا الأمر في تجذيب و تشذيب (تنسيق الصورة)
reveal all : يقوم بإعادة الكائنات داخل التصميم إلى حجمها الأصلي أو بدرجة التوضيح
histogram : يستخدم هذا الأمر في تقيم الدرجات اللونية و من خلال هذا الأمر لا يمكن إجراء تعديل على التصميم
trap : يطبق هذا الأمر على الصورة المستخدم في الطباعة و اخذ الميزة (غير قابل للتطبيق في تصميم الويب)
----------------
قائمة LAYER
new : يقوم هذا الأمر بإنشاء طبقة جديدة
duplicate layer : يقوم هذا الأمر بمضاعفة الطبقة
delete layer : يقوم هذا الأمر بحذف الطبقة المحددة
layer properties : يفتح هذا الأمر مربع حوار عن خصائص الطبقة
layer style : من أهم أوامر هذه القائمة ... يتيح لك المجال في إضافة بعض التأثيرات
الخاصة على الطبقة مثل : (الظل ، التدرج ، التوهج ، إبراز الصور ،،،،،، )
new fill layer : يقوم هذا الأمر بإنشاء طبقة جديدة مملوءة بلون أو تدرج معين
new adjustment layer : يقوم هذا الأمر بإنشاء طبقة جديد ذات خيارات و تصحيحات لونية مختلفة
change layer ******* : مثل اللي فوقه و لكن الإجرا على طبقة محددة سلفا
layer ******* option : يوفر هذا الأمر مجموعة من الخيارات الإجرائية على الطبقة
type : يتيح لك هذا الأمر تحرير النص حتى يتم إعادة تشكيله
new layer ************d slice : يقوم هذا الأمر بتجزئة الصورة
add layer mask : يستخدم هذا الأمر في إنشاء قناة إضافية تتألف من قناع من محتويات الطبقة المحددة
enable layer mask : يقوم هذا الأمر بتشغيل و إيقاف تأثيرات القناع ....
و تستطيع من خلاله مقارنة التأثير قبل و بعد القناع
group with previous : يستخدم هذا الأمر في إنشاء مجموعات الإقتطاع و تستخدم مجموعات الإقتطاع
لمحتويات طبقة لتشكيل قناع لمحتويات طبقة أخرى
ungroup : يستخدم هذا الأمر في فك جميع ارتباط الطبقات من مجموعة الإقتطاع
arrnge : يغير هذا الأمر ترتيب طبقات التصميم
align linked : يقوم هذا الأمر بمحاذاة الطبقات المرتبطة و له ست خيارات
( الأعلى ، المركز العمودي ، الأسفل ، اليسار ، اليمين ، المركز الأفقي ،)
distribute linled : يشبه الأمر اللي فوقه
merge layer : يقوم بمزج طبقة بأخرى
merge visible : يمزج الطبقات المرئية فقط
flatten image : يحول هذا التصميم العديد الطبقات إلى طبقة واحدة
matting : يفيد هذا الأمر في تسوية حواف الكائن الملصوق
---------------
قائمة SELECT
all : يحدد هذا الأمر كل محتويات الصورة
deselect : يلغي هذا الأمر التحديد
reselect : يعيد هذا الأمر التحديد الأحدث (مهم)
inverse : يعكس هذا الأمر التحديد الموجود
color range : ينشئ هذا الأمر تحديدا معتمدا على اللون (هذا الأمر بالغ الأهمية)
feather : يقوم هذا الأمر بتنعيم حواف المنطقة المحددة عن طريق
مزج البيكسلات المحيطة بالتحديد مما يجعله أقل خشونة
modify : يغير هذا الأمر المنطقة المحددة رياضياً بيكسل فبيكسل ولا يأخذ في الحسبان اللون عند التعديل
و يتيح لك أربع خيارات ( حزام ، صقل ، تمديد ، تقليص )
grow : يزيد هذا الأمر المنطقة المحددة بضم مجال أوسع من الألوان المتشابهة قرب المنطقة المحددة
similar : مثل اللي فوقه لكن يشمل الصورة كلها
transform selection : يسمح هذا الأمر بتغير طول أو عرض التحديد دون أن تتغير المنطقة المحددة
load selection : ينشئ هذا الأمر تحديدا بالاعتماد على منطقة محددة محفوظة سلفا في البرنامج ..
تستطيع استخدامه كــ قناع أو تحديد أو طبقة
save selection : بعد إنشاء تحديد معين يمكّنك هذا الأمر من حفظه حتى تستطيع استخدامه مرة أخرى
----------------
قائمة FILTER
مجموعة artistic
تستخدم هذه المجموعة الفلاتر التقليدية الفنية مع التلوين و الرسم و التصوير
مجموعة blur
تسمى هذه المجموعة بفلاتر التمويه و تقوم بتنعيم الصورة
بإنقاص التباين في الصورة كما يمكنك من تشكيل الظلال و ثأثيرات الحركة
مجموعة brush strokes
مجموعة لمسات الفرشاة ويمكن لهذه المجموعة إضافة اللون و التظليل أو النسيج إلى الصورة
مجموعة distor
تنشئ هذه المجموعة تشويهات و تأثيرات خاصة بتغيير موضع البيكسلات الموجودة بدو تغير لونها
مجموعة noise
تسمى هذه المجموعة بفلاتر الضجيج و يمكنها مزج
منطقة محددة مع الخلفية بشكل أكثر فاعلية كما يمكن لها إنشاء نسيج جميل
مجموعة pixelate
تشوه هذه المجموعة الألوان في التصميم بتغير مجموعات
صغيرة من البيكسلات الملونة المتشابهة في مجموعة واحدة من اللون
مجموعة render
تقوم هذه المجموعة بإضافة تأثيرات جميلة على
التصميم (غيوم ، غيوم مفرقة ، سطوع عدسات ، تأثيرات إضاءة)
مجموعة sharpen
تضيف هذه المجموعة المزيد من التفاصيل إلى التصميم بزيادة الفرق اللوني
في البيكسلات وهي فعالة في توضيح الصور الفوتوغرافية التي انعدمت فيها المطابقة
مجموعة sketch
تحتوي هذه المجموعة على فلاتر التخطيط اللتي تضاهي تأثيرات الرسم اليدوي للفنان
مجموعة stylize
تسمى هذه المجموعة بفلاتر الأسلوب و تقدم كل التأثيرات الطبيعة
مجموعة ****ure
تضيف هذه المجموعة النسيج إلى الصورة
مجموعة video
هذه المجموعة تقدم أنظمة الألوان
مجموعة other
تحتوي هذه المجموعة على فلاتر متنوعة
---------------
قائمة VIEW
-----------------------------------------------------------------------
proof setup : يستخدم هذا الأمر في إظهار التصميم بأكثر من نمط من أنماط الألوان
proof color : يشبه اللي فوقة
gamut warning : يشبه اللي فوقه
* كل هذه الاوامر المذكورة في الأعلى غير مفيدة لمصممي الويب
zoom in : يوسع منظر العدسة دون تغير حجم الصورة
zoom out : يصغر منظر العدسة دون تغير حجم الصورة
fit on screebn : يقوم هذا الأمر بإظهار الصورة في أكبر حجم ممكن
actual pixel : يقوم بإظهار الصورة في حجمها الأصلي
print size : يظهر حجم الصورة الطباعي الفعلي (غير مفيد لمصممي الويب)
extras : يحتوي على مجموعة من الأوامر وهي
hide/show edges : يقوم بإظهار أو أخفاء الإطار الخارجي للمنطقة المحددة
و تتم الإشارة إلى المناطق المحددة بمحيط متقطع
hide/show path : يشبه اللي فوقه
hide/show guides : يقوم بإظهار الدلائل و إخفائها
snap to guides : يجب إختيار هذا الأمر عند التعامل مع الدلائل و تتم محاذاة البنود تلقائيا
loock guides : يجب تطبيق هذا الأمر بعد وضع الدلائل على الصورة لضمان عدم تحركها
clear guides : حذف الدلائل
hide/show grid : يقوم بإظهار و إخفاء الشبكة
snap grid : يجب إختيار هذا الأمر عند التعامل مع الشبكة و تتم محاذاة البنود تلقائيا
ruler : إظهار المسطرة
loock slice : إغلاق الشرائح
clear slice : حذف الشرائح
----------------
قائمة WINDOW
تحتوي هذه القائمة على مجموعة كبيرة من الأوامر اللتي
تتحكم في إظهار و إخفاء الشرائح المفصلة للبرنامج
وهذه القائمة بالغة الأهمية ... دونها لا تستطيع التقدم
خطوة واحدة في الفوتوشوب
---------------
قائمة HELP
إذا واجهتك صعوبة فلا تيأس يمكنك الإعتماد على هذه القائمة
لمساعدت حيث تؤمن لك هذه القائمة الكثير من المعلومات
التي سوف تحتاج إليها كـــــــــــ مــــصــــــمـــــم
قم بتجربتها عند الضرورة
---------------
اسرار الفوتوشوب
1- ...لتكبير منظرور الصوره اظغط على Ctrl + ولتصغيرها اظغط Crtl -
2- لتحديد نص او طبقه قم بالتأشير على الطبقه من لوحة الطبقات واضغط على Ctrl
-=-=-=-=-=-=-=-=-=-=-=-=-=-=-=-=-=-=-=-
1 - بدل ما تذهب إلى View ثم Actual Pixels لترى الصورة في حجمها الطبيعي أضغط مرتين بالفارة على العدسة المكبرة Zoom Tool في لوحة الأدوات ( فوتوشوب 5.5 لا أعلم أن كان النسخ القديمة لها نفس الميزة )
وكذلك بدل ما تذهب إلى View ثم fit on screen لترى الصورة بالكامل على حجم الأطار أضغط مرتين على الكف الأبيض Hand Tolo
-=-=-=-=-=-=-=-=-=-=-=-=-=-=-=-=-=-=-=-
اذا اردت تحديد طبقه وبسرعه فاضغط على Ctrl ثم اضغط على الطبقه بالمواس
-=-=-=-=-=-=-=-=-=-=-=-=-=-=-=-=-=-=-=-
تستطيع الوصول إلى أداة التحريك بواسطة الضغط على زر CTRL في أي أداة وعنما تترك الزر ترجع إلى آخر أداة كنت تستخدمها وتستطيع أستخدام أداة التحريك بالضغط على مفتاح V
-=-=-=-=-=-=-=-=-=-=-=-=-=-=-=-=-=-=-=-
مفاتيح الإختصار Hot Key
قائمة files
مفتاح Ctrl+N فتح ملف جديد
مفتاح Ctrl+O فتح ملف
مفتاح Ctrl+Alt+O فتح باسم
مفتاح Ctrl+w اقفال ملف
مفتاح Ctrl+S حفظ ملف
مفتاح Ctrl+Shift+s حفظ ملف باسم
مفتاح Ctrl+Alt+S حفظ نسخة من ملف
مفتاح Ctrl+Shift+P اعداد الصفحة
مفتاح Ctrl+P طباعة
قائمة Edit
مفتاح Ctrl+Z الغاء اخر عملية
مفتاح Ctrl+X قص
مفتاح Ctrl+c نسخ
مفتاح Ctrl+Shift+C نسخ مجمع
مفتاح Ctrl+V لصق
مفتاح Ctrl+Shift+V لصق في الداخل
-=-=-=-=-=-=-=-=-=-=-=-=-=-=-=-=-=-=-=-
مفتاح Ctrl+T يظهر لك نقاط تحجيم الكائنات (للتكبير أو التصغير)
مفتاح Ctrl+U يظهر لك قائمة تغير الألوان .
مفتاح Ctrl+B يظهر لك قائمة تغير الألوان ولكن بدقة تغير كل لون لحدة .
مفتاح Ctrl+M يظهر لك وضوح الصور والتحكم فيها
مفتاح Ctrl+L يغير في درجات نصوع وغمقان الصورة ..
مفتاح Ctrl+Y يظهر لك ألوان CYMK على الرسمة .
مفتاح Ctrl+E لتطبيق طبقة على الأخرى
مفتاح Ctrl+Shift+E لتطبيق جميع الطبقات على بعض.
مفتاح Ctrl+O لفتح ملف .
مفتاح Ctrl+N لفتح ملف جديد .
مفتاح F7 لإظهار قائمة الطبقات
مفتاح F5 لإظهار قائمة الريش .
مفتاح Ctrl+r لإظهار المسطرة .
مفتاح Ctrl+Z للتراجع
-=-=-=-=-=-=-=-=-=-=-=-=-=-=-=-=-=-=-=-
أولاً / الأفضليات : تقدم هذه الميزة عشرات الطرق لتخصيص عمل البرنامج ولتوفير الوقت . فبإمكانك ليس ان تحدد فقط كيف يتم عرض الصوروقياسها بل أيضاً أي موارد سوف يستخدم البرنامج على جهازك ...بإمكانك الوصول إلى الأفضليات باختيار الأمر Preferences من القائمة File
ثانياً / هل تواجه مشكلة في تطبيق الفلاتر على طبقة نصية ..؟؟ كل ما عليك أن تفعله للخروج من هذه المشكلة هو تحويل الطبقة من طبقة نصية إلى طبقة رسومية ... ومن ثم يمكنك تطبيق جميع إمكانيات البرنامج عليه ... لفعل ذلك اختر الامر Render Layer من البند Type في قائمة Layer
ثالثاً / بإمكانك ان تحفظ حقوق نشر وتوزيع صورك وذلك عن طريق استخدام فلتر من فلاتر الفوتوشوب .... ( أي لا يستطيع أحد نسخها ) من على الانترنت كائناً من كان ..هل تصدق ذلك .... لكي تحفظ حقوق نشر وتوزيع تصميماتك اختر الفلتر Embed Watermark من Digimarc من القائمة Filter .... لكن للأسف هذه الخدمة ليست مجانية بل يجب ان تدفع رسماً سنوياً لشركة Digimarc .
ملاحظة / هناك إصدار صغير من خدمة Digimarc متوفر مجاناً لكنه يقدم بعض الخيارات فقط
رابعاً / كيف تنشئ صورة شفافية في الفوتوشوب
ملاحظة / لجعل الصورة شفافية لابد من حفظها بإمتداد gif وذلك يعني استخدام 256 لون فقط وتسمى هذه الألوان ( الألوان الآمنة للويب ) ...... ذلك على حساب جودة الصورة
لجعل المساحة التي تريدها شفافية اتبع التالي :
1 / بعد الإنتهاء من التصميم ....اذهب إلى قائمة image واختر الأمر mode
2 /من قائمة mode اختر الأمر indexed color
3 /سيفتح لك مربح حوار
4 /في الخيار palette حدد *** ثم اضغط موافق
5 /اختر من قائمة file الأمر export ومنه اختر gif89a export
6 /سيفتح لك مربع حوار حدد من خلاله اللون الذي تريد ان تجعله شفافياً
7 / إذا رغبت ان تجعل أكثر من لون شفافياً فما عليك سوى اختيار أداة اختيار الألوان المصحوب برمز + في مربع الحوار الأخير ..
خامساً / كيف تحافظ على أكبر قدر ممكن من جودة الصور الشفافية التي تصمم للويب ...؟؟
اتبع الخطوات التالية :
1 / بعد الإنتهاء من التصميم ....اذهب إلى قائمة image واختر الأمر mode
2 / من قائمة mode اختر الأمر indexed color
3 / سيفتح لك مربح حوار
4 / في الخيار palette حدد ***
5 / في الخيار Dither حدد Diffusion
6 / في الخيار Color Matching حدد Best
7 / انتق الخيار Preserve Exact Color ثم اضغط موافق
8 / اختر من قائمة file الأمر export ومنه اختر gif89a export
9 / سيفتح لك مربع حوار حدد من خلاله اللون الذي تريد ان تجعله شفافياً
10 / إذا رغبت ان تجعل أكثر من لون شفافياً فما عليك سوى اختيار أداة اختيار الألوان المصحوب برمز + في مربع الحوار الأخير ..
-=-=-=-=-=-=-=-=-=-=-=-=-=-=-=-=-=-=-=-
قائمة View
مفتاح ++Ctrl تكبير
مفتاح -+Ctrl تصغير
مفتاح Ctrl+0 مناسب للشاشة
مفتاح Ctrl+Alt+O النقاط الحالية
مفتاح Ctrl+H اظهار / اخفاء الحدود
مفتاح Ctrl+Shift+H اظهار / اخفاء التخطيطات
مفتاح Ctrl+R اظهار / اخفاء المساطر
مفتاح ;+Ctrl اظهار / اخفاء الدلائل
مفتاح ;+Ctrl+Shift جذب الى الدلائل
مفتاح ;+CTRL+Alt تأمين الدلائل
مفتاح "+Ctrl اظهار / اخفاء الشبكة
مفتاح "+Ctrl+Shift احياء الشبكة
قائمة Image/Adjust
مفتاح Ctrl+L مستويات
مفتاح Ctrl+hift+L المستويات التلقائية
مفتاح Ctrl+M خطوط بيانية
مفتاح Ctrl+B ميزان الألوان
مفتاح Ctrl+U صبغة واشباع
مفتاح Ctrl+Shift+U الغاء الاشباع
مفتاح Ctrl+I عكس
قائمة Layer
مفتاح Ctrl+G تجميع مع السابق
مفتاح Ctrl+Shift+g ازالة التجميع
مفتاح Ctrl+E دمج الى الأسفل
مفتاح Ctrl+Shift+e دمج مرئي
قائمة Select
مفتاح Ctrl+Shift+A تحديد الكل
مفتاح Ctrl+D الغاء التحديد
مفتاح Ctrl+Shift+D استعادة التحديد
مفتاح Ctrl+Shift+I عكس التحديد
مفتاح Ctrl+Shift+D حد متدرج
ندخل علي المثلـــــــــــــــــه
التحديد بالفوتوشوب


ادوات التحديد
اداة التحديد marquee
تتيح لك امكانية تحديد منطقة من الصورة ذات شكل مستطيل او بيضاوي … الخ انقر بالماوس بشكل مستمر على الاداة لتظهر الاشكال المخفية للتحديد وتختار ما يناسبك .. او بالطريقة الاخرى اضغط على مفتاح alt بشكل مستمر وانقر على الاداة لتخرج الاشكال تباعا (( جرب كلتا الطرقتين مع بقية الادوات))
الشكل المستطيل .. لعمل تحديد مستطيل الشكل
الشكل الدائري .. لعمل تحديد على شكل دائرى وهناك عدة طرق لعمل ذلك ..
- ان نسحب بشكل منحرف من احد الزوايا الى الزاوية الاخرى .. استمر بالضغط على الماوس لابقاء التحديد نشطاَ .. اضغط على مفتاح المسافة لكي يتم ايقاف توسع التحديد والابقاء على التحديد كما هو علية اذهب الى المكان الذي تراه مناسبا لبداية التحديد مع اسمترارك بالضغط على مفتاح المسافة وزر الماوس ,, عند وصولك النقطة المناسبة ارفع يدك عن مفتاح المسافة مع استمرارك بالضغط على الماوس واسحب بالاتجاه المناسب حتى يتم تحديد المنطقة باكملها وبدقة … كرر العمليه حتى تكمل عملية التحديد

هناك اداة آخرى مخفية اسمها plygone طريقة عملها وفكرتها نفس فكرة حبل التحديد لكن الاختلاف هنا هو رسمها لخطوط مستقيمه حول المنطقة المراد تحديدها … طريقة العمل اضغط باستمرار على مفتاح ALT وانقر نقرة واحدة بالماوس على نقطة بداية التحديد وعند وجود تعرج بالصورة عليك النقر بالماوس عند نقطة التعرج وهكذا الى ان تصل الى نقطة البداية …
اداة العصاء السحرية migic wand تتيح لك امكانية تحديد جزء من الصورة بناء على التشابه اللوني بين البكسلات المتجاورة (( جزيئات الصورة )) وهذه الاداة مفيدة لتحديد المناطق ذات الشكل المتعرج وغير المنتظم دون الحاجة الى رسم حدود تلك المنطقة بحبل التحديد طبعا كما اسلفت ففكرة استخدام العصا السحرية هي امكانية تحديد البكسلات المتجاورة في الصورة بناء على التشابه اللوني بينهم ،، لذلك وفي البداية لابد من الذهاب الى لوحة المعلومات ومنها الى خصائص العصا السحرية وتغير قيمة مجال التاثير tolerance أي عدد الدرجات اللونية .. والقيمة الافتراضية هي 32 مما يعني انه سيتم تحديد 32 درجة فاتحة متشابهه و32 درجة قاتمة متشابهه . كما هو مبين في الصورة …
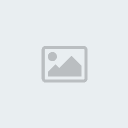
اضغط داخل الجزء المراد تحديده مع الضغط على مفتاح SHIFT والاستمرار بالضغط الى يتم تحديده بشكل كامل … لاتنسى ان تقوم بتغير ارقام مجال التاثير في حالة خروج التحديد عن الجزء المراد تحديدة … جرب هذه العملية عدة مرات مع صور واشكال مختلفة الى ان تتقن هذه العملية
4- اداة التحريك moving tool تمكنك من تحريك علامة التحديد او العناصر الموجودة على اللير (( الطبقة ))
وهناك اداة خامسة … وهي الريشة pen tool .. سنتكلم عنها بالتفصيل الممل في وقت


